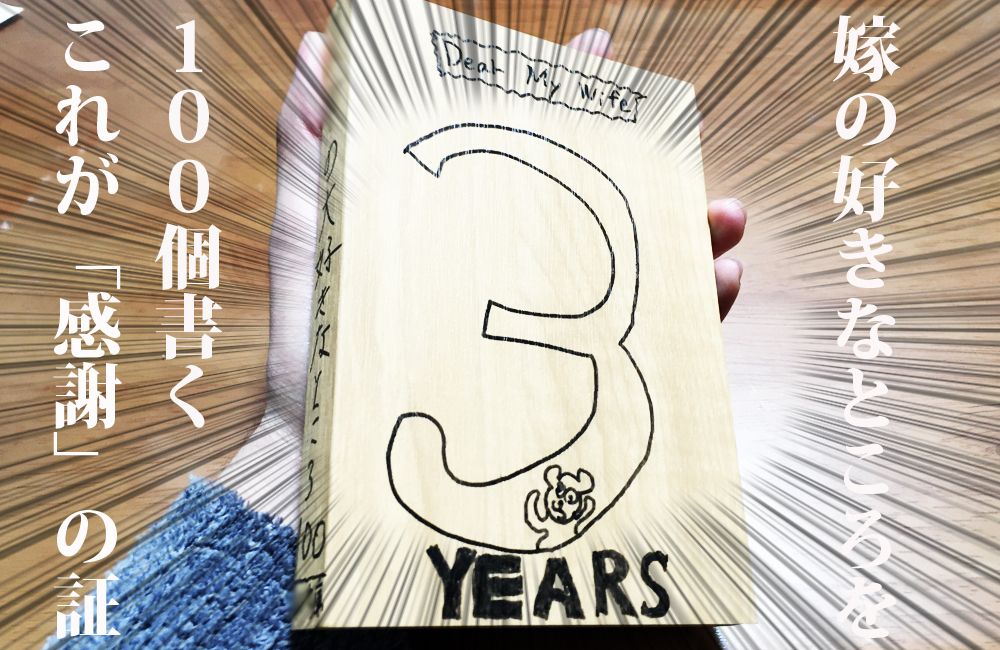どうも!パンダの覆面かぶったおじさん、覆面パンダです!
前回は、オリジナルグッズを作ろう!ということで、
「爆速で作る!PCに貼るオリジナルロゴステッカーを自作する方法」として自作ステッカーを作ってみましたが・・・!
なんと今回は「名刺」を作ってみました。
なんでかというとですね、
 嫁
嫁
 覆面パンダ
覆面パンダ
 嫁
嫁
 覆面パンダ
覆面パンダ
 嫁
嫁
だから・・・名刺作って♪
 嫁
嫁
 覆面パンダ
覆面パンダ
 覆面パンダ
覆面パンダ
確かに・・・あったら面白いな!!!!!
ってなわけで名刺を作ってみたわけなんです。
もし、名刺を外注する前にちょっとだけ自分で作ってみたいな・・・
という方がいたら、参考になれば幸いです!
材料がそろっていれば、一時間くらいでできました!!
それではいってみましょう!!
用意するものはこちら
- プリンター
- 印刷用紙(名刺用)
- ロゴ画像(名刺に載せる場合)
プリンターは自宅にあるものを使いました。
印刷用紙は自作なので、Amazonで探してきました。
ステッカーでお世話になった、エーワン(A-one)のメーカーをチョイス。

名刺にロゴを載せたいよね!ということで、ロゴ画像も用意しました。
僕の場合はステッカーで使ったロゴ画像をそのまま流用。

ロゴだぜ・・・!!
名刺データを作ろう!
今回も会社「ラベル屋さん.COM」が提供している
「ラベル屋さん9」というソフトが無料&用紙との相性抜群だったので、さっそく作成してみましたぜ!!
まずは「ラベル屋さん.COM」のサイトにゴー!!
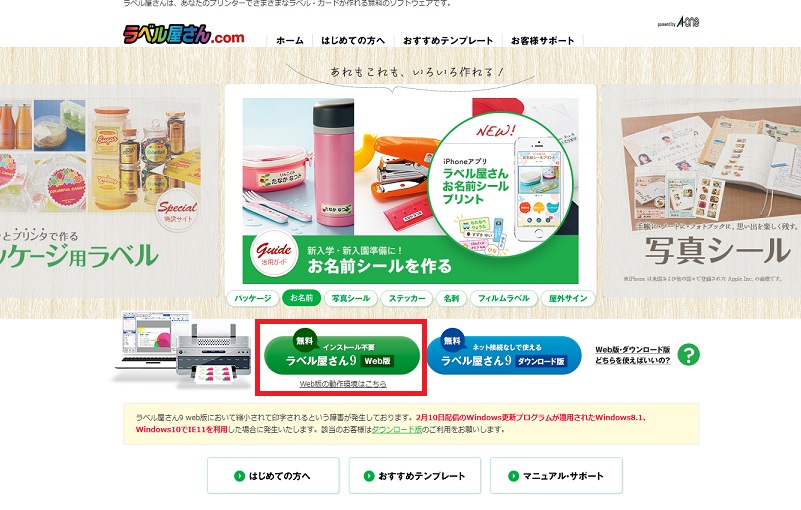
ブラウザ上でできるのでこの赤枠で囲んだところをクリック!!
※グーグルクロームでは対応していないようなので、IEかFirefoxで開きましょう。
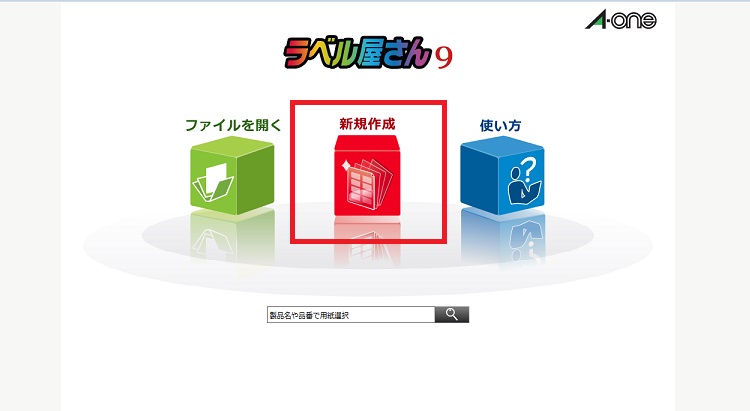
新規作成をクリック!
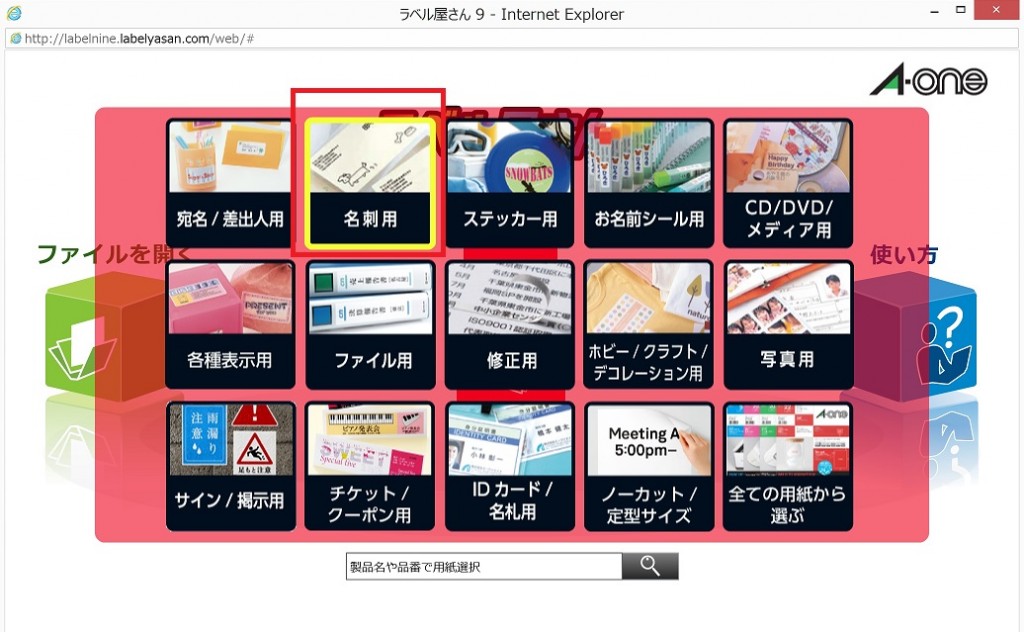
「名刺用」をクリック!
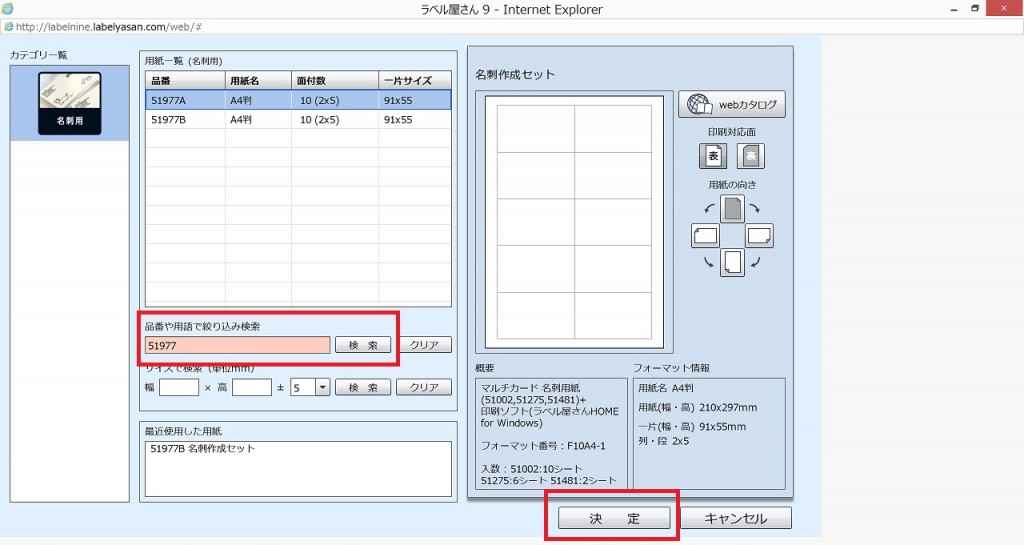
使用する用紙を選択できるので、自分の買った用紙の番号を検索するか、直接入力して決定をクリック!
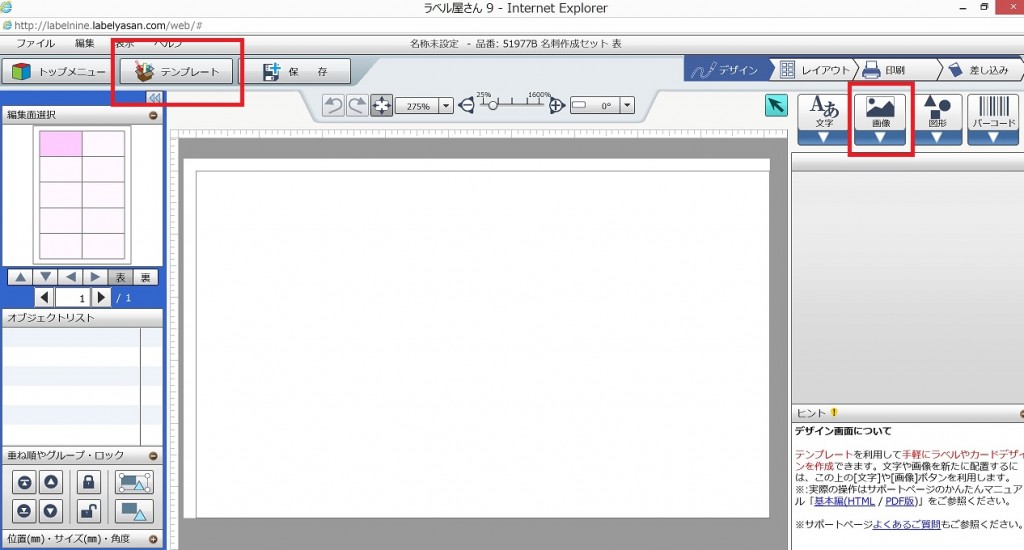
名刺作成画面になるので、この画面で名刺のデザインを作りましょう!
ちょっとデザインを作るのに自信がない方も大丈夫!
左上のテンプレートをクリックすると大量にすでに作られたデザインが出てくるので、そこから作るのもオススメ!
文字を入れるだけの場合が多いので、時間の短縮になりますよ♪
ロゴ画像や自分の用意した画像を使いたい場合は右上の「画像」をクリックして挿入しちゃいましょう!
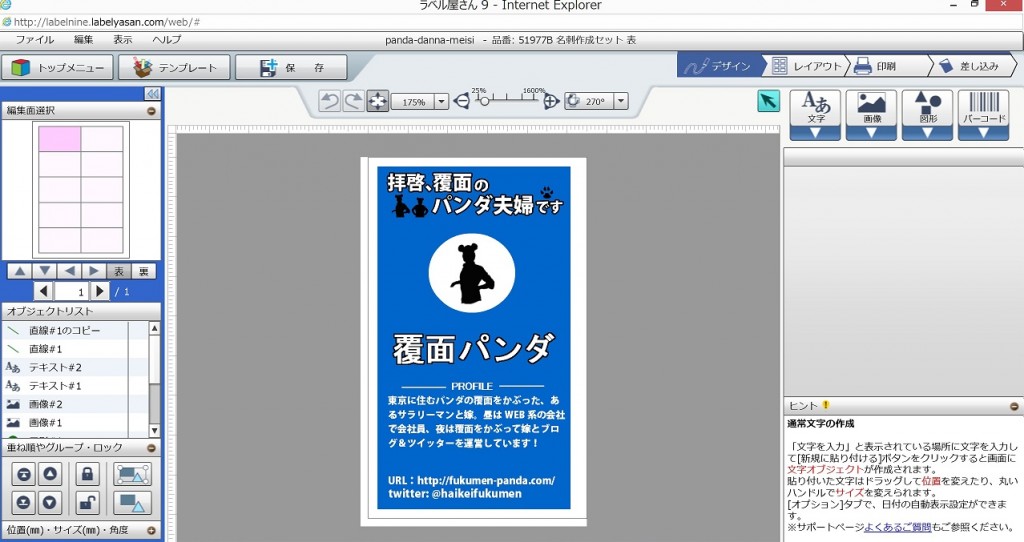
覆面パンダ版
こんな感じで作りました。
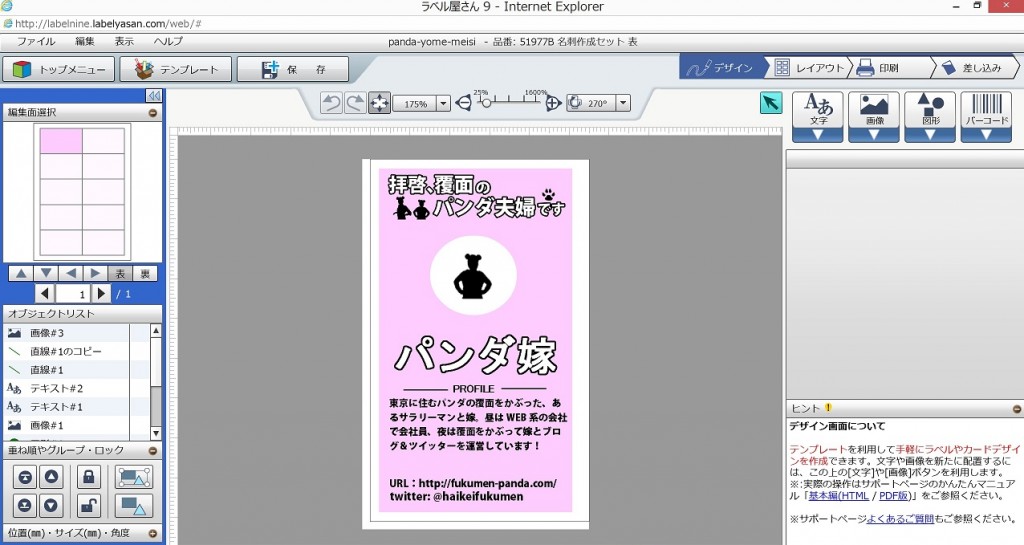
パンダ嫁版
さらに嫁の分も

レイアウトに進むと、今度は先ほど作ったデザインが左上に一枚だけ表示されていると思うので、右上にある、「選択面のコピー」の「全て」をクリック。
すると、用紙全部に名刺のデザインがコピーされます。
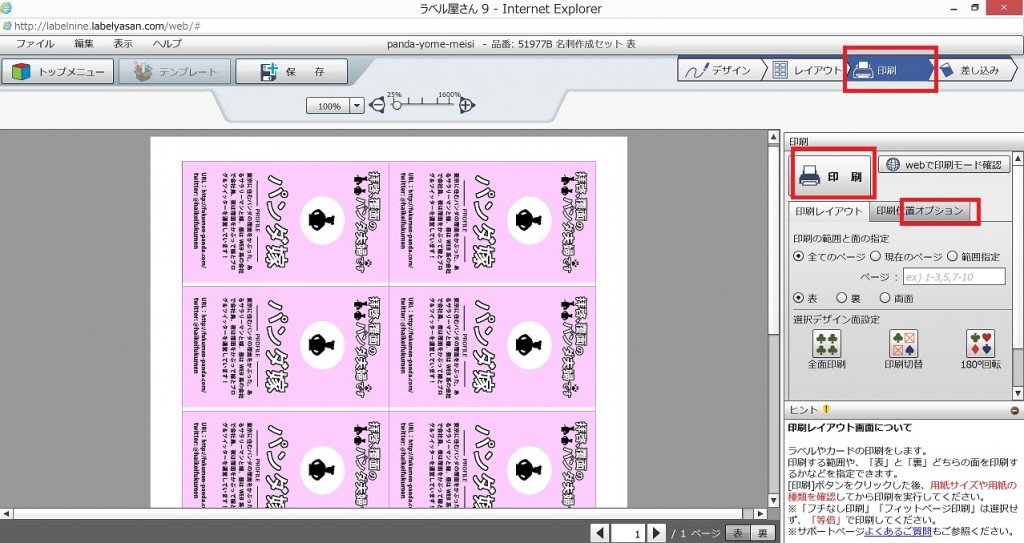
印刷画面に進めば、あとはグレーの「印刷」ボタンを押して印刷しちゃいましょう。
ここで気を付けて頂きたいのが、印刷機器や環境などによって、結構印刷された時、用紙のズレが大きかったりします。
なのでずれた場合は右上にある「印刷位置オプション」を使って位置を調節しましょう。
僕は結構ズレたので、印刷位置を調整しました。
画像ができたので印刷してみた
印刷しようとした際に、プリンターのインクが足りず当初作った色ではできなかったので、急遽白黒のデザインに変更する&印刷位置がずれまくるというハプニングに見舞われました。
そして、やっとこさ出てきたのが、

シンプルなデザインだ・・・!
一枚にすると

ちょっと左にずれてしまったがひとまず良しとしましょう・・・。
今の僕ではこれが限界・・・!!
とりあえず嫁に見せてみたら
 嫁
嫁
喜んでくれたようで何よりです。
まとめ
いかがでしたでしょうか。
今回はちょっとシンプルなデザインになってしまいましたが、自分でも名刺が簡単に作れたので、ちょっと満足です(笑)
印刷用紙を手に入れる時間を省くと、大体所要時間は一時間くらいでしょうか。
とはいえ名刺づくりは奥が深いな~と痛感しました。
クオリティにこだわるならやっぱりプロの方に作ってもらうのが一番かもしれませんが、ちょっと作ってみたいな~という方は一度この方法で作ってみてはいかがでしょうか?
覆面パンダ
あなたにこの記事も読んでいただきたい
 爆速で作る!PCに貼るオリジナルロゴステッカーを自作する方法
爆速で作る!PCに貼るオリジナルロゴステッカーを自作する方法 羊毛フェルト「子供がもらってそうでもないブローチキット」のセンスが凄まじい
羊毛フェルト「子供がもらってそうでもないブローチキット」のセンスが凄まじい 衝撃のセンス!おしゃれでおもしろいUSBメモリ45選!!
衝撃のセンス!おしゃれでおもしろいUSBメモリ45選!! アクセサリーまで?!日本の食品サンプルのセンスが異次元!
アクセサリーまで?!日本の食品サンプルのセンスが異次元!